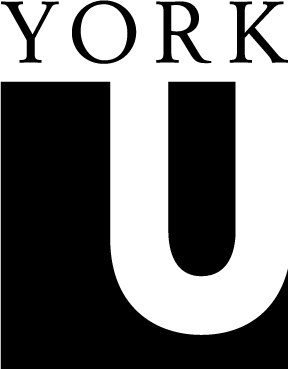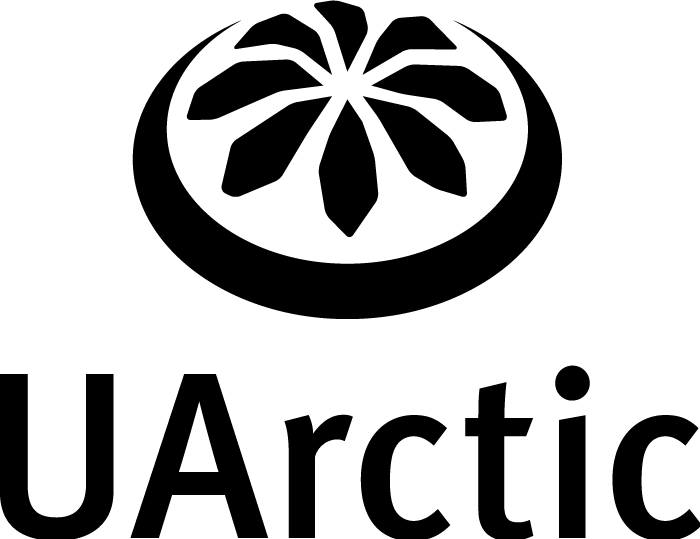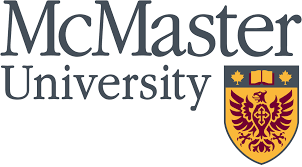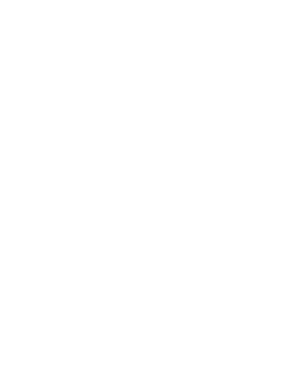Yaffle Privacy Policy & Terms of Use - Updated December 12, 2021
Introduction
This Privacy Policy explains how Yaffle collects, uses, discloses, and safeguards user (you) information when you visit our (Yaffle) website www.yaffle.ca or any affiliated websites, (collectively, the “Site”). Please read this privacy policy carefully. If you as a user do not agree with all of the terms of this privacy policy, please do not access the Site.
We (Yaffle) will occasionally make changes to this privacy policy by publishing it here on the site. If we make any changes, we will notify you by revising the date at the top of this page, and where appropriate we may provide you with an additional notice (such as an email or statement when you log in). Continued use of the site indicates you consent to the update, so check back often for changes.
Collecting information
How we collect data:
Yaffle collects data in two ways:
- Data you give us when you register for/use the site
- Data we automatically collect when you use the site (whether or not you log in)
The types of data we collect:
Personal Data
We collect information that is identifiable as being about you, such as your name, email address, and photo, when you register with the Site or choose participate in certain site activities. All of this information is voluntary (except email address) and you can share as much or as little as you like. Providing us with your data is entirely voluntary, but certain site activities do require the data to function.
Other forms of personal data that we collect includes:
- Contact information
- Self-selection for graduate student supervision or media contact
- Social media handles and website URLs
- Short biography
- Institutional and departmental affiliations
- Expertise, knowledge and skills
- Research interests and access to special equipment and/or facilities
- Lay summaries of research projects
- Opportunities to collaborate
- Connections to networks
Once again, you are not obligated to provide any information you don’t want to. It’s entirely up to you what you share. You are able to browse any publicly accessible sections of this website without registering for Yaffle.
Derivative Data
There are other types of Information that are collected automatically when you access the Site. While this information is about you, it is not identifiable as your data. This data includes your IP address, browser type, operating system, access times, and the pages you have viewed directly before and after accessing Yaffle. If you are using a mobile device, we may also collect information about your device, such as the device ID, model, and manufacturer, and geographic information.
Third-Party Data
Information from third parties, such as personal information or network friends, if you connect your account to the third party and grant the Site permission to access this information (Single Sign on login, Google login, or social media sharing).
How we use your information
We use your information to create the smoothest, tailored-to-you experience with Yaffle that we can. Specifically, we may use the collected data to:
Create and manage your account and sessions, including providing user support
- Track your preferences and match you to content relevant to your interests and preferences
- Administer and improve site operations and services
- Aggregate and interpret anonymized data to help serve our (Yaffle) users better
- Prevent fraudulent activity, monitor against unauthorized use, and protect against criminal activity;
- Perform other business activities as needed.
When we disclose your information
We may share information we have collected about you in limited situations. Your information may be disclosed as follows:
For analytical purposes: We use Google Analytics to help us understand how our customers use Yaffle. We do not transfer personal information to these third-party vendors, but Google does collect your personal information via Yaffle sites. You can read more about how Google uses your Personal Information here: https://www.google.com/intl/en/policies/privacy/. The information provided to us by Google Analytics is anonymized. You can also opt-out of Google Analytics here: https://tools.google.com/dlpage/gaoptout.
- When required by law or to protect rights: We will only share your Personal Information to comply with applicable laws and regulations, to respond to a subpoena, search warrant or other lawful request for information we receive, or to otherwise protect our rights.
- Sale or Bankruptcy: If we reorganize or sell all or a portion of our assets, undergo a merger, or are acquired by another entity, we may transfer your information to the successor entity. If we go out of business or enter bankruptcy, your information would be an asset transferred or acquired by a third party. You acknowledge that such transfers may occur and that the transferee may decline honor commitments we made in this Privacy Policy.
How we track your information
Cookies and Web Beacons
We may use cookies, web beacons, tracking pixels, and other tracking technologies on the Site to help customize the Site and improve your experience. A cookie is a small text file that is stored on your computer or other device, when a website is loaded on your browser. A cookie is widely used to "remember" you and your preferences. Cookies cannot access any information on your computer and most web browsers automatically accept cookies. To learn more about cookies visit https://www.allaboutcookies.org/ (External website).
Most browsers are set to accept cookies by default. You can remove or reject cookies, [SM2] but be aware that such action could affect the availability and functionality of the Site. The following cookies are collected by Yaffle:
Essential Cookies: These cookies are necessary for enabling the core functionality of the site. The website cannot function properly without these cookies.
Analytical Cookies: Analytical cookies help us to analyze user behaviour, mainly to see if the users are able to find and act on things that they are looking for. They allow us to recognize and count the number of visitors and to see how visitors move around Yaffle when they are using it.
Tools used: Google Analytics
Social Media Cookies: We use social media cookies which allows you to share certain pages of our website on social media. This includes Facebook, Twitter and Linkedin cookies.
Third party cookies: Some institutional logins are compatible with Yaffle. We must use cookies for this functionality to work.
Links to Other Sites
Yaffle sites may contain links to other sites. This privacy policy does not extend to these other sites and content, and Yaffle is not responsible for the content and the privacy practices of other websites.
How we protect your information
No site is completely safe, but we work very hard to protect information about you against unauthorized access, use, alteration or destructions, and take reasonable measures to ensure your information’s safety.
Policy for Children
We do not knowingly solicit information from or market to children under the age of 16. If you become aware of any data we have collected from children under age 16, please contact us using the contact information provided below.
Account Information
Your account is yours, and you can review or change the information in your account any time you like, as well as choose to terminate your account. You can manage your account/Profile by:
- Contacting us using the contact information provided below
If you terminate your account, we will deactivate or delete your account and information as soon as possible (however, some files may be retained via backup and required for internal operational purposes).
Emails and Communications
You have full control over correspondence, emails, and other communications from us. To manage email preferences:
- Contacting us using the contact information provided below
CONTACT US
If you have questions or comments about this Privacy Policy, please contact us at:
TERMS OF USE
Hi, and welcome to Yaffle! Yaffle is an online public engagement and knowledge mobilization tool. Our goal is connect people with knowledge-creating institutions for the purpose of collaboration, as well as mobilizing information and resources from universities and research institutes into the hands of citizens.
These Terms of Service ("Terms") are an important and binding contract between us (Yaffle, aka “we” and “our”) and you, the user. There are several policies that form the whole of this Agreement: these include our Privacy policy, and these Terms. This is a binding contract (Agreement). Please read it carefully before using Yaffle.
The general idea of this Agreement is that we grant you a license to use the site Yaffle (“the site”), and in return you agree to abide by our terms and policies. You enter into the agreement when you create your Yaffle account, and by doing so, you confirm that you have read fully and understand the terms and conditions.
We will occasionally make changes to the Agreement by publishing it here on the site. If we make any changes, we will notify you by revising the date at the top of this page, and occasionally we may provide you with an additional notice (such as an email or a notification) when you log into the site. When you continue to use the site, it indicates that you consent to the update, so check back often for changes.
There are a few eligibility rules for using Yaffle and creating a Yaffle Account. By doing either, you confirm that you:
- are an individual/person, and are not using your account on behalf of a corporation, partnership, any other entity or group of persons or any other individual;
- are sixteen years of age or older;
- have the legal capacity to enter into this Agreement;
- are legally permitted to use the platform by the laws of your home country
- are not located outside of Canada
- have not previously created a Yaffle account
Yaffle owns and operates the technology and intellectual property rights that power the site.
At Yaffle, “Content” means any information, data, images, videos, articles, or other content accessible on the site. On the Site, you will discover Content from all instances of Yaffle across Canada. All Content on Yaffle is entered and controlled by our users, which also includes some institutional representatives. Any Content that you provide or upload to Yaffle is yours, and you are the sole owner of your Content.
All Content must be in spirit of Memorial University’s core values.
All Content submitted to Yaffle is reviewed and approved by administrators before it is published on the Site. If at any point your Content breaks any of the Moderation Rules (“The Rules”: see below), Yaffle will not publish your submitted Content, or unpublish already published Content. That said, Yaffle makes no representations or warranties about any Content on the Site, and is not responsible for the substance, accuracy, completeness, appropriateness, or legality of Content.
Our websites may contain links to other sites. We don’t know what’s on those sites, and we advise you to use caution when visiting linked websites and content. Yaffle’s policies and terms do not extend to these other sites and content, and Yaffle is not responsible for the content and the privacy practices of other websites.
The Rules (Moderation Rules)
Be respectful; Yaffle is a place of collaboration. Be kind and no harassing, hateful or otherwise disrespectful behavior.
Be honest: be truthful in the information you provide, don’t pose as other people, and represent only yourself or an authorized delegate – you must have ownership or permission to share the content you post. Absolutely no stealing someone else’s information or intellectual property and pretending it is yours. If you see something fishy going on, tell us immediately!
Be careful: keep your login information private, don’t share your account or any sensitive information and be wary of others who might be breaking the rules. Only assign trusted individuals as delegates to your Content and monitor their activity on your behalf closely.
Be cool: Selling or marketing of any products, spamming, unauthorized monitoring, illegal activity and using the site for malicious intent (sharing harmful content or gathering information to use nefariously) is completely off-limits.
Be human: no automated account creation, attempted breaches of security, or information crawling. Sorry, robots!
Termination of Accounts:
If you break the rules or any other part of this agreement, your account may be terminated immediately, your Content removed, potentially indefinitely. We reserve full and final discretion as to whether certain uses violate our terms. You agree that any determination we make is final.
If you encounter issues with the Site, believe you see Content that violates these Terms or Policies, or have questions about Yaffle please contact Yaffle Support at support@yaffle.ca.